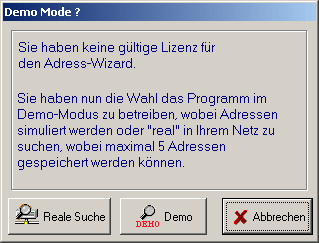
Der Adress-Wizard dient zur Identifizierung und Überwachung der im Netz aktiven Stationen. Sie erhalten eine Zuordnung zwischen MAC- und IP-Adressen sowie den Stationsnamen. Zudem werden Sie informiert, falls es doppelte IP-Adressen gibt, MAC-Adressen sich geändert haben oder "fremde" Adressen in Ihrem Netz sind. Adresslisten können als Text-, HTML-, XML oder Excel Dateien gespeichert werden. Das Programm kann auch zur permanenten Kontrolle verwendet werden, ob und welche Stationen im Netz erreichbar sind.
Optional kann der Adress-Wizard auch Informationen SNMP-fähiger Geräte anzeigen und Rechner per Wake on LAN ferngesteuert starten.
Der Adress-Wizard ist ein 32Bit Programm für Windows 95/98/Me, Windows NT, Windows 2000 und Windows XP. Der Empfang der Daten erfolgt direkt über den NDIS Karten-Treiber. Voraussetzung für den Einsatz des Adress-Wizards ist das IP-Protokoll, da die Erfassung der Adressen über das Absuchen eines oder mehrerer IP-Adressbereiche erfolgt.
Um das Programm in vollem Umfang benutzen zu können, müssen Sie eine Lizenz bei RzK erworben haben. Beim Aufruf des Programms wird überprüft, ob ein Lizenzcode vorliegt (Datei ADRWIZ.SNP).
Die Verwendung der SNMP- und der Wake on LAN-Funktion des Adress-Wizards bedingen jeweils eine spezielle Lizenzerweiterung.
Sofern Sie eine Lizenz erworben haben, kann der Lizenzcode wiefolgt aktiviert werden:
Über die Lizenz wird festgelegt, wieviele Adressen das Programm erfassen und speichern kann. Der Upgrade auf eine höherwertige Lizenz ist jederzeit möglich.
Wenn keine Lizenz vorliegt, haben Sie zwei Möglichkeiten, wenn Sie den Suchvorgang starten:
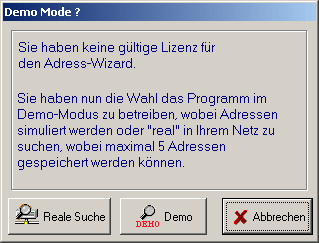
Schließen Sie den Adress-Wizard, falls er gerade läuft. Klicken Sie auf Start>Einstellungen>Systemsteuerung>Software Klicken Sie auf den Eintrag des Adress-Wizard doppelt und folgen Sie den Anweisungen auf dem Bildschirm. Einige Dateien werden nicht gelöscht. Dazu gehören normalerweise die Lizenzdatei (AdrWiz.snp) und die ini-Datei, die vom Programm erstellt wurde. Löschen Sie diese Dateien manuell wenn Sie sie nicht mehr wollen.
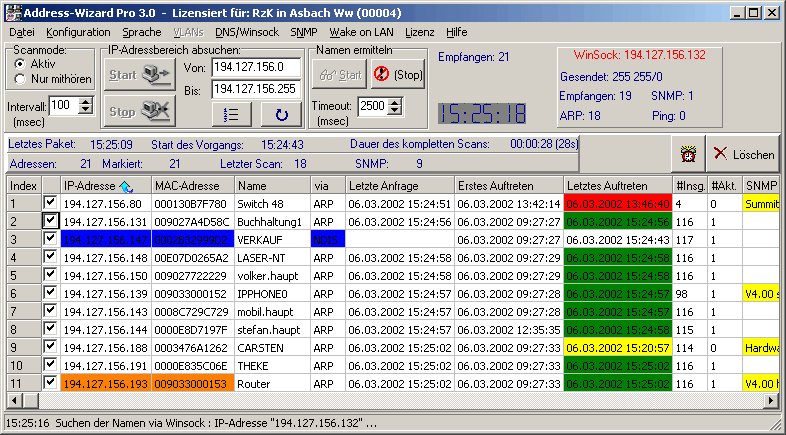
Ablauf:
1. Auswahl der lokalen Netzwerkkarte und IP-Adresse:

Obiges Konfigurationsfenster öffnet sich beim ersten Start des Programms automatisch. Falls Ihr Rechner über mehrere Netzwerkkarten verfügt, kontrollieren Sie zunächst, ob die korrekte Karte (NDIS Interface) ausgewählt ist. Als nächstes kontrollieren Sie die IP-Adresse, die der Wizard selbst als Absende-Adresse verwendet. Wenn Sie mehrere Netzwerkkarten installiert haben, kann die vorgeschlagene IP-Adresse ggf. nicht diejenige sein, die der ausgewählten Netzwerkkarte zugeordnet ist. In diesem Fall würden Sie beim Start die Windows-Meldung "IP-Adress-Konflikt" erhalten.
2. Auswahl: aktiver oder passiver Scan:
Entscheiden Sie, ob das Netz aktiv abgesucht werden soll, oder ob der Adresswizard nur "mithören" soll. Dies erfolgt über die Auswahlbox "Scanmode: Aktiv / nur mithören". Im ersten Fall wird an jede Adresse in den ausgewählten Adressbereichen eine Anfrage gesendet und nur Adressen erfasst, die in diesen Bereichen liegen. Im passiven Fall wird jedes Paket mitgelesen und alle Adressen aufgenommen, die UDP-, TCP-, ARP- oder ICMP-Ping gesendet haben. Wenn Sie das Netz nicht aktiv absuchen wollen, können Sie mit Schritt 6 fortfahren.
3. Angabe der Router Adresse und der Netzmaske: (nur erforderlich bei aktivem Scan oder SNMP Anfragen an Adressen ausserhalb der Netzmaske)
Falls Sie Adressen außerhalb ihrer Netzmaske suchen wollen, benötigt der Adress-Wizard die IP-Adresse des Routers. Zur Unterscheidung von internen und externen Adressen ist die IP-Netzmaske erforderlich.
Adressen innerhalb der Netzmaske werden durch ARP abgefragt, Adressen außerhalb durch (ICMP-)Ping.
4. Legen Sie die abzusuchenden IP-Adressbereiche fest: (nur erforderlich bei aktivem Scan)
Durch Angabe der ersten und letzten zu suchenden IP-Adresse legen Sie fest,
in welchem Adressbereich der Adress-Wizard nach aktiven Stationen suchen
soll. Falls Sie mehr als einen Adressbereich absuchen wollen können
Sie über den ![]() Knopf bis
zu 15 voneinander unabhängige Bereiche definieren.
Knopf bis
zu 15 voneinander unabhängige Bereiche definieren.
5. Legen Sie das Zeitintervall fest: (nur erforderlich bei aktivem Scan)
Hiermit wird bestimmt, wieviele Anfragen pro Sekunde abgesetzt werden. Voreinstellung: 100msec, d.h. 10 Anfragen pro Sekunde. Wenn auch Adressen erkannt werden sollen, die hinter einer langsameren Verbindung liegen, sollte das Intervall heraufgesetzt werden.
6. Starten Sie den Suchvorgang:
Natürlich mit dem Start-Knopf.
Adressen die auf ARP- bzw. PING-Anfragen antworten, erscheinen in der unten
stehenden Liste. Bei Adressen innerhalb der Netzmaske erscheint neben der
IP-Adresse auch die MAC-Adresse. Bei Adressen außerhalb nur die IP-Adresse
(die MAC-Adresse ist immer die des Routers).
Im Status-Bereich oben wird angezeigt, welche Adresse aktuell gesucht wird (aktiver Scan), wieviele Pakete (getrennt nach ARP und Ping) gesendet wurden, wieviele Antworten eintrafen und wieviele unterschiedliche Adressen erkannt wurden.

Falls sich eine Adresse geändert hat, erfolgt ein Eintrag im Fehler-Log.
Dies Log ist über den
![]() -Knopf, der in diesem Fall
im Status-Bereich eingeblendet wird, anzeigbar. Wenn man nun das Log mittels
dieses Knopfes öffnet, die Meldungen löscht und das Log-Fenster
wieder schliesst wird der Alarm-Knopf wieder ausgeblendet
-Knopf, der in diesem Fall
im Status-Bereich eingeblendet wird, anzeigbar. Wenn man nun das Log mittels
dieses Knopfes öffnet, die Meldungen löscht und das Log-Fenster
wieder schliesst wird der Alarm-Knopf wieder ausgeblendet
Sie können den Suchvorgang jederzeit mit dem Stop-Knopf abbrechen. Ansonsten endet der Vorgang, wenn die End-Adresse des letzten abzusuchenden Bereichs erreicht ist. (Ausnahme: permanenter Scan - s.u.)
7. Ermitteln der Namen zu den gefundenen Adressen:
Über den Start-Knopf im Feld Namen ermitteln veranlassen
Sie den Adress-Wizard dazu, via Winsock/DNS nach den Namen zu den gefundenen
IP-Adressen zu suchen. Es werden nur die Adressen berücksichtigt, die
in der Liste ausgewählt sind (Markierung:
![]() ). Die Auflösung erfolgt
entweder über eine lokale HOSTS-Liste oder durch eine Anfrage an den
Nameserver. Sie können angeben, wie lange die Auflösung eines einzelnen
Names maximal dauern darf und Sie können den Vorgang mit dem daneben
liegenden Stop-Knopf vorzeitig beenden. Das Programm schaut nicht
selbst in die Hosts Datei sondern verwendet WinSock Aufrufe. Diese führen
zu einem reverse DNS Aufruf, wenn kein Eintrag in der Windows Hosts Datei
gefunden wird. Es wird also der in Windows selbst eingetragene DNS Server
verwendet.
). Die Auflösung erfolgt
entweder über eine lokale HOSTS-Liste oder durch eine Anfrage an den
Nameserver. Sie können angeben, wie lange die Auflösung eines einzelnen
Names maximal dauern darf und Sie können den Vorgang mit dem daneben
liegenden Stop-Knopf vorzeitig beenden. Das Programm schaut nicht
selbst in die Hosts Datei sondern verwendet WinSock Aufrufe. Diese führen
zu einem reverse DNS Aufruf, wenn kein Eintrag in der Windows Hosts Datei
gefunden wird. Es wird also der in Windows selbst eingetragene DNS Server
verwendet.
Gefundene Namen werden automatisch in der Liste eingetragen. Wenn sich Namen
geändert haben, erfolgt ein Eintrag im Adress-Wizard-Fehler-Log. Dies
Log ist über den ![]() -Knopf
anzeigbar.
-Knopf
anzeigbar.
8. Auswahl der Adressen, die gespeichert werden sollen:
Innerhalb der Liste können Sie über die
![]() -Markierungen entscheiden,
ob die betreffende Adresse in die zu speichernden Listen aufgenommen werden
sollen. Wenn Sie mit Hilfe des Fertig-Knopfes den Adress-Wizard beendet
haben, werden Sie gefragt, ob Sie die n markierten Adressen speichern
wollen.
-Markierungen entscheiden,
ob die betreffende Adresse in die zu speichernden Listen aufgenommen werden
sollen. Wenn Sie mit Hilfe des Fertig-Knopfes den Adress-Wizard beendet
haben, werden Sie gefragt, ob Sie die n markierten Adressen speichern
wollen.
Falls Sie mehr als einen Adressbereich absuchen wollen können Sie über
den ![]() Knopf bis zu 15 voneinander
unabhängige Bereiche definieren.
Knopf bis zu 15 voneinander
unabhängige Bereiche definieren.
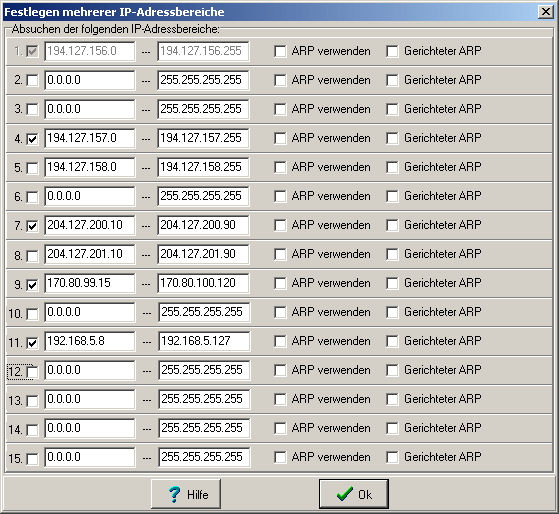
Das Programm durchsucht nacheinander alle definierten Adressbereiche, sofern
diese aktiviert sind (![]() ).
).
Die Auswahl "ARP verwenden" bedeutet, dass Adressen in diesem
Adressbereich zwingend via ARP angesprochen werden - auch dann, wenn die
Adresse ausserhalb des durch die eigene Adresse und IP-Netzmaske definierten
Bereiches liegt. Der Router wird also in diesem Fall nicht verwendet.
"Gerichteter ARP" bedeutet: Wenn in einem vorhergegangenen Scanvorgang
bereits die MAC-Adresse zu der Station mit der IP-Adresse gefunden wurde,
wird fortan der ARP-Aufruf gezielt an diese MAC-Adresse gesendet und kein
Broadcastpaket verwendet. Das heißt alle IP-Adressen dieses Bereiches,
zu denen die MAC-Adressen bekannt sind, werden gezielt über ARP gefragt,
ob sie noch online sind. Diese Funktion spart
Broadcastsendungen und mithin Bandbreite. Der Nachteil
dieser Funktion besteht darin, dass eine Station bzw. IP-Adresse als offline
markiert bleibt falls sich ihre MAC-Adresse ändert (z.B. weil die IP-Adresse
abgelaufen und vom DHCP-Server einer anderen Station zugeteilt wurde).
Einstellungen für den passiven Scanvorgang:
Über den Konfig-Knopf für den passiven Suchmodus oder über das entsprechende Einstellungsmenü können Sie das folgende Fenster öffnen:
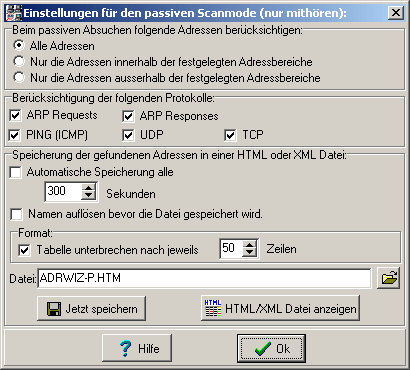
Beim passiven Scan (nur mithören) können Sie entscheiden, ob
in die Liste der gefundenen Adressen aufgenommen werden sollen. Adressen ausserhalb der Bereiche werden in der Tabelle rot markiert.
Zudem können Sie wählen, welche Protokolle berücksichtigt werden sollen:
Nur wenn der entsprechende "Haken" gesetzt ist, werden diese Protokolle berücksichtigt und die gefundenenen Adressen in die Liste aufgenommen.
Desweiteren können Sie die Liste der gefundenen Adressen automatisch in definierten Zeitabständen speichern lassen, um immer eine aktuelle Liste z.B. für Ihr Intranet zu haben. Hierbei können Sie HTML oder XML Dateien verwenden. Dies bestimmen Sie indem Sie entweder über die Endung .HTM oder .XML verwenden. Eine genauere Beschreibung des HTML- und XML-Export Formats finden Sie unter "Export".
Adressbereiche und passives Scannen als Eindringlingsalarm
Die beiden Merkmale Adressbereiche und passiver Scanvorrgang können Sie benutzen, um Eindringlinge in Ihrem Netz aufzuspüren. Jede Adresse die außerhalb der definierten Adressbereiche liegt wird rot in der Tabelle markiert. Definieren Sie die Adressbereiche so, dass nur die Adressen Ihres Netzes umfaßt werden, so sehen Sie sofort, wenn eine fremde IP-Adresse (=Eindringling) auftaucht.
Permanentes Absuchen des Netzes:
Sie können den Adresswizard so einstellen, dass er permanent das Netz
aktiv in den angegebenen Adressbereichen absucht. Dies ist sinnvoll, um wirklich
alle Adressen zu erfassen, aber auch, um den "Ausfall" von Adressen zu bemerken.
Um das folgende Fenster für die Einstellungen des permanenten Absuchvorgangs
zu öffnen, verwenden Sie bitte den
![]() Knopf oder den entsprechenden
Eintrag im Konfigurationsmenü.
Knopf oder den entsprechenden
Eintrag im Konfigurationsmenü.
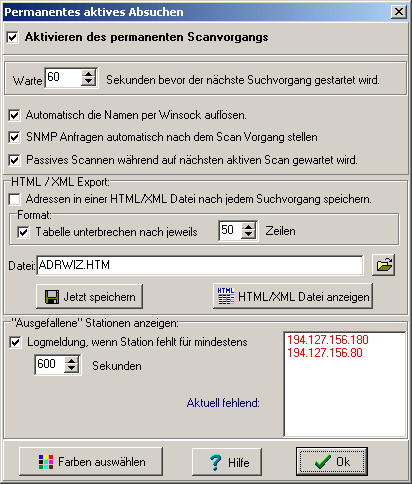
Sie können angeben, wie lange nach Beendigung eines aktiven Scans durch alle gewählten Adressbereiche gewartet werden soll, bevor der nächste Suchvorgang gestartet wird. Am Ende des Suchvorgangs (bevor die Wartezeit auf den nächsten beginnt) können an alle gefundenen Adressen SNMP- und Namens-Anfragen gestellt werden. Innerhalb dieser Wartezeit kann das passive Suchen verwendet werden um auch externe Adressen zu erfassen.
Sie können auch einstellen, dass nach jedem Suchvorgang die gesamte Adressliste automatisch in einer HTML oder XML Datei (je nach Dateiendung) gespeichert wird.
Zudem können Sie wählen, ob der Adresswizard eine Meldung in das
![]() -Log schreiben soll, wenn
eine Station länger als n Sekunden nicht mehr geantwortet hat.
Diese Zeit sollte natürlich länger sein als die Dauer eines kompletten
Suchvorgangs plus der Wartezeit auf den nächsten.
-Log schreiben soll, wenn
eine Station länger als n Sekunden nicht mehr geantwortet hat.
Diese Zeit sollte natürlich länger sein als die Dauer eines kompletten
Suchvorgangs plus der Wartezeit auf den nächsten.
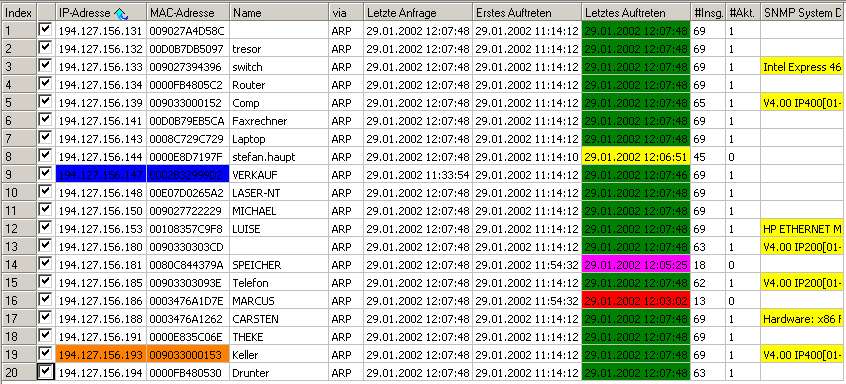
Die Adresse der eigenen Station wird blau und die des Routers orange markiert.
Wenn der permanente Absuchvorgang aktiviert ist, kann man anhand der farblichen Markierung der Einträge in der Spalte, wo das letzte Auftreten der Adressen notiert wird, sehen ob eine Station aktuell erreichbar war bzw. wann sie zuletzt geantwortet hat. Eine genaue Dauer des Fehlens einer Station über das Zeitlimit hinaus erhalten Sie, wenn Sie den Mauszeiger über die Zeile der Station im Bereich letzte Anfrage bis letztes Auftreten bewegen.
Diese Farben können sie in dem Menü Permanentes aktives Absuchen über den Knopf "Farben auswählen" unten links verändern:
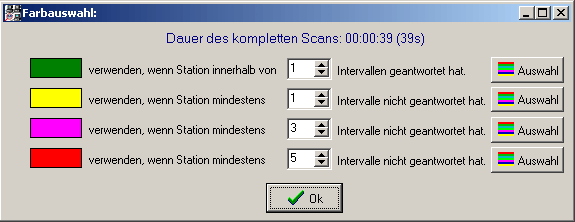
Wenn der permanente Suchvorgang deaktiviert ist, ändert der
![]() Knopf sein Aussehen in
Knopf sein Aussehen in
![]() . Wenn der Vorgang aktiviert
wurde und der Adresswizard auf den Start des nächsten Suchvorgangs wartet
"dreht" sich dieser Knopf.
. Wenn der Vorgang aktiviert
wurde und der Adresswizard auf den Start des nächsten Suchvorgangs wartet
"dreht" sich dieser Knopf.
Über die rechte Maustaste erreicht man innerhalb der Adresstabelle das folgende Kontextmenü:
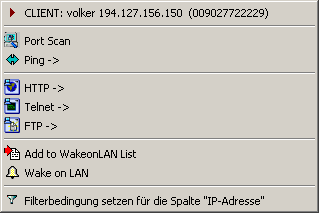
Das Menü bezieht sich jeweils auf die Adresse und die Spalte über
der der Mauszeiger steht.
Port Scan: siehe unten
HTTP öffnet den Standartbrowser mit der jeweiligen Adresse,
Telnet öffnet Telnet.exe mit der jeweiligen Adresse,
und FTP öffnet Ftp.exe mit der jeweiligen Adresse.
Dieser Eintrag im Kontextmenü ruft das Port Scan Menü auf. Dieses setzt sich wie folgt zusammen:
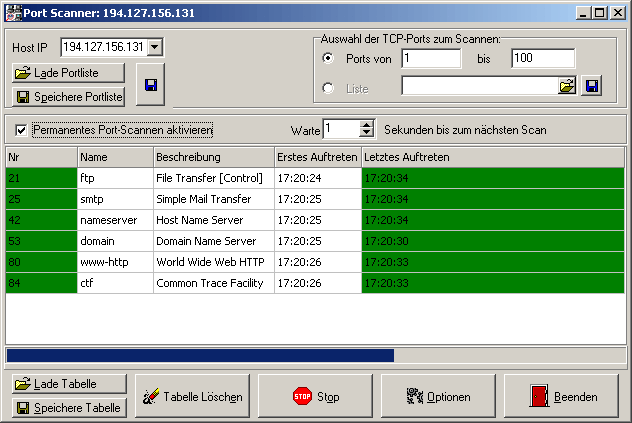
In der linken oberen Ecke befindet sich die Host-Liste. Diese enthält alle Hosts, auf denen bereits mindestens ein offener Port entdeckt wurde. Wurde einer dieser bekannten Hosts ausgewählt, wird automatisch der Scan-Vorgang gestartet, der jederzeit über den Stop-Button angehalten werden kann.
Zur Auswahl der zu scannenden Ports gibt es zwei Möglichkeiten :
Bei installiertem Anti Virus Programm mit Email-Schutz kann es unter Umständen dazu kommen, dass auf jedem gescannten Computer der Port 25 (SMTP) als offen angezeigt wird.
Beim Klick auf den Speichern-Button rechts neben dem Dateiauswahlfeld wird
eine Liste mit allen momentan bekannten Ports gespeichert. Das hat zum Vorteil,
das auch nur diese Anzahl an Ports beim nächsten Scan berücksichtigt
wird.
Beim Klick auf den Speichern-Button unter der Host-Liste werden alle diese
Einstellungen gespeichert.
Die Liste der verfügbaren Ports kann auch komplett abgespeichert werden, um den Zeitpunkt des ersten Auftretens und den Zeitpunkt des letzten Auftretens zu berücksichtigen. Hierzu dienen die Buttons "Portliste Laden" & "Portliste Speichern". Die Port-Liste wird dabei ebenfalls in einem eigenen ASCII-Format abgespeichert, die mit einem Text-Editor einsehbar ist.
Mit einem Klick auf "Aktualisieren" wird der Scan-Vorgang erneut gestartet. PortScan kann dies auch automatisch tun. Sobald die Option "Permanentes Port-Scannen aktivieren" gewählt ist, scannt PortScan automatisch in den darunter eingestellten Intervallen anhand der rechts oben angegebenen Ports.
Die komplette Darstellung der Tabelle lässt sich mit "Tabelle laden" & "Tabelle speichern" ebenfalls Laden resp. Speichern. Hier kann zwischen verschiedenen Formaten gewählt werden.
Ein Klick auf "Tabelle löschen" leert die Tabelle, wärend ein Klick auf "Optionen" Möglichkeiten zur individuellen Einstellung bietet.
Filter für die Anzeige der Adressen setzen:
Bei grossen Adresslisten kann es sinnvoll sein mit Hilfe eines Filters sich nur ausgewählte Einträge anzeigen zu lassen. Dies ist über das Kontextmenü möglich, wenn der Suchvorgang nicht aktiv ist. Der Filter bezieht sich jeweils auf die Spalte über der das Kontextmenü geöffnet wurde.

Ein leerer Filter bringt alle Einträge zur Anzeige. Wenn der Suchvorgang wieder gestartet wird, wird der Filter automatisch deaktiviert.
Sie können die Liste der gefundenen Adressen in einer Adresswizard-Datei oder einer SNMP-Adressen-Datei speichern. Die Auswahl des Dateiformats erfolgt im "Datei-Speichern"-Dialog. Dies ist z.B. dann sinnvoll, wenn Sie mehrere Adressbereiche absuchen wollen und den Prozess unterbrechen wollen, da er sehr zeitaufwendig ist. In der SNMP-Adressen-Datei werden nur die Adressen gespeichert, die auf die SNMP-Anfrage geantwortet haben.
Es werden nur diejenigen Adressen gespeichert, bei denen die Markierung (Haken) in der ersten Spalte gesetzt ist.
Beim Einlesen der Adressliste haben Sie auch die Möglichkeit, eine HOSTS-Liste von IP-Adressen zu importieren. Dies erfolgt über die Auswahl dieses Dateityps im "Datei-Öffnen"-Dialog. Eine Datei zu importieren macht dann Sinn, wenn man sehen will, welche Adressen überhaupt im Netz sein sollten. Wenn man vor dem Scan Prozess eine aktuelle Host-Datei importiert und dann den aktiven Suchvorgang startet sieht man auch die Adressen, die momentan nicht im Netz sind. Wenn man den Scan startet ohne vorher eine Datei zu laden sieht man natürlich nur die Adressen die momentan erreichbar sind.
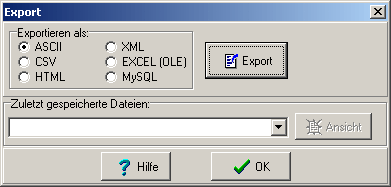
Über die Export-Funktion im Menü Datei haben Sie
die Möglichkeit die Adressliste in verschiedenen Formaten zu speichern.
So können Sie die Adressliste auch in anderen Programmen einsetzen.
Es werden nur diejenigen Adressen exportiert, bei denen die Markierung (Haken) in der ersten Spalte gesetzt ist.
Folgende Exportformate werden unterstützt:
Neu gefundene Adressen werden immer am Ende der Liste eingefügt. Die Liste ist somit nicht unbedingt nach Adressen sortiert. Sie können die Liste umsortieren, indem Sie auf die entsprechende Spaltenüberschrift klicken.
Der Adress-Wizard kennt folgende Schalter (Kommandozeilenparameter). Sie können entweder über die Eingabeaufforderung hinter den Aufruf der AdrWiz.exe geschrieben, oder in einer Verknüpfung gespeichert werden.
Wenn die entsprechende Zusatzlizenz vorliegt, kann der Adress-Wizard innerhalb des aktiven Scan-Vorgangs auch Informationen von SNMP-fähigen Geräten ermitteln.
Welche SNMP-Parameter automatisch erfragt werden sollen ist unter dem Menüpunkt SNMP -> SNMP Kongiguration festzulegen:
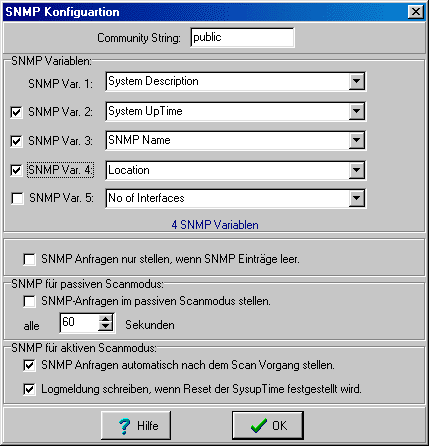
Bis zu 5 Variablen können abgefragt werden. Wenn ein SNMP-fähiges
Geräte die Anfarge nicht bearbeiten konnte erfolgt ein Eintrag im
![]() -Log.
-Log.
SNMP Anfragen können sowohl im aktiven Suchmodus als auch beim passiven Modus gestellt werden. Dies ist getrennt einstellbar, wobei für den passiven Mode das Zeitintervall anzugeben ist. Es werden Anfragen an alle gefundenen Stationen gestellt und die Antwortinformationen in der Adresstabelle angezeigt.
Wenn eine der ausgewählten Variablen die SyUpTime ist, kann gewählt werden, ob eine Logmeldung erzeugt werden soll, wenn ein Reset des Gerätes anhand dieser Zeitangabe festgestellt wurde.
Die Wake on LAN (WOL) Technik ermöglicht es, einen Rechner im lokalen Netzwerk von einem zweiten Rechner aus per (Broadcast-)Paket einzuschalten bzw. dessen Standby-Mode zu beenden.
Die Verwendung der Wake on LAN Funktion des Adress-Wizards bedingt eine spezielle Programmlizenz.
Wenn diese Lizenz vorliegt, können Sie einen Rechner "aufwecken", in
dem Sie z.B. die entsprechende Zeile in der Adressliste auswählen und
über die rechte Maustaste das Kontenxtmenü öffnen.
Alternativ: Hauptmenü: Wake on LAN Konfiguration:.

Um diese Funktion zu nutzen können Sie nach einem kompletten Netz-Scan die gefundenen Adressen in einer Datei speichern. Wollen Sie dann später einen dieser Rechner "aufwecken", starten Sie den Adress-Wizard, laden die Adressliste und senden das WOL-Paket an den entsprechenden PC. Sie können auch mit Hilfe des Kontextmenüs Adressen in die Liste für den WakeOnLAN Test übernehmen.
Über den Knopf Ping Test können Sie ein Programm starten,
das dem Zielcomputer solange Ping-Pakete schickt, bis dieser antwortet, also
verfügbar ist.
Der Knopf WakeOnLan-Paket senden und warte n sekunden vereint die
beiden Funktionen, wobei n Sekunden lang versucht wird den Computer
zu erreichen.
Der Adress-Wizard kann im passiven Scan-Modus dazu eingesetzt werden, VLANs zu erkennen. Vorraussetzung ist allerdings, dass die verwendete Netzwerkkarte den VLAN Header nicht aus dem Paket entfernt. Dies Verhalten zeigt. z.B. bei den Intel100pro Netzwerkkarte unabhängig davon ob bei der Karte das QoS Tagging (802.1Q) akiviert ist oder nicht.
Wenn der Adress-Wizard an einem Port eines Switches o.Ä. angeschlossen ist, an dem die Ethernet Pakete inkl. der VLAN-Information ausgegeben werden, kann er zu jeder IP-Adresse die verwendete VLAN-Nummer(n) in der Tabelle anzeigen.
Längere Wartezeit beim Schließen des RzK NDIS Interfaces:
Speziell bei 100MBit Ethernet Karten mit dem DEC Chipsatz kann es zu Wartezeiten
von einigen Sekunden kommen, wenn die Adresserfassung beendet wird, oder
das NDIS Interface umgeschaltet wird. Sie erkennen diesen Zustand an der
Meldung in der Statusleiste "Closing RzK NDIS Interface".
Dies hat keinen Einfluß auf die Funktionalität vom Adress-Wizard
mit diesen Netzwerkkarten.
Inkompatiblität mit dem Novell Client für Windows95:
Unter Windows95 kann das RzK NDIS Interface nicht aktiviert werden, wenn der Novell Client installiert ist.
Inkompatiblität mit dem NDIS Treiber der Software Opan Netmonitor:
Unter Windows NT kann der Adress-Wizard nur gestartet werden, wenn Opan zuvor deinstalliert wird. Wake on LAN
Der Adress-Wizard Lite ist in seiner Grundfuktion auch Bestandteil von NetControl for Windows. Diese Software realisiert einen Fahrtenschreiber für Netzwerke, der die relevanten Netzwerk-Parameter permanent erfaßt und überwacht.
NetControl liefert für das Netzwerkmanagement eine Informationsbasis von Langzeitstatistikdaten, wobei eine Unterteilung der Daten nach Jahren, Monaten, Tagen und Zeitintervallen vorgenommen wird. Neben den tagesorientierten Bewegungs- und Verbindungsdaten der Stationen werden stets auch Hitlisten erzeugt, aus denen das aktuelle Netzgeschehen abgelesen werden kann. Es ist direkt erkennbar, wer gerade wo im Netz mit welchen Protokollen aktiv wird. Alarme können mit externen Programmen z.B. über Email oder SMS weitergeleitet werden.
Die Software ist ideal für heterogene Netzwerke und läßt sich flexibel durch remote (Hardware- oder Software-) Statistik-Probes erweitern und damit der Größe des zu überwachenden Netzes anpassen. Auch der Einsatz in sehr großen Netzwerken ist möglich, da bis zu 50000 Stationsadressen kontrolliert und protokolliert werden können.
NetControl bildet somit die Zentrale für die Netzwerküberwachung. Die Software empfängt die Daten der im Netz verteilten Probes, wertet sie aus und generiert automatisch HTML-Seiten zur Darstellung der Daten. Diese Seiten können Sie sich dann mit einem Webbrowser (lokal) anschauen, oder mit einem Webserver auf Ihrem Inter-/Intranet veröffentlichen.
MAC-Adressen (auch Hardware-Adressen genannt) sind 6 Byte (48 Bit) lange Adressen zur eindeutigen Identifizierung von Stationen im Ethernet. Die ersten drei Bytes der MAC-Adresse identifizieren den Hersteller des Ethernet Boards.
(Transmission Control Protocol und Internet Protocol).
TCP/IP ist eine Sammlung von Netzwerkprotokollen zur Realisierung der Kommunikation von Computer zu Computer. Es ist ganz wichtig zu verstehen, dass TCP/IP kein Produkt oder Programm ist. TCP/IP ist lediglich eine Sammlung von Vorschriften für den Aufbau von Datenpaketen und deren Weiterleitung. Niedergelegt sind diese Vereinbarungen in den Requests for Comments (RFC). TCP/IP bietet die Unabhängigkeit der Applikation von der darunterliegenden Netzwerkebene.
TCP ist ein Protokoll zur Steuerung der Übertragung von Datenpaketen. Es handelt sich um ein verbindungsorientiertes Bytestream-Protokoll. Die darunterliegende IP-Schicht sorgt für die Vermittlung der Datenpakete an den richtigen Empfänger.
Jeder Rechner in einem TCP/IP Netz wird durch eine netzweit eindeutige, 32 Bit grosse IP-Adresse identifiziert. Der besseren Lesbarkeit halber wird die IP-Adresse als vier durch Punkte abgetrennte einzelne Byte, d.h. Zahlen zwischen 0 und 255, dargestellt.
Jede IP-Adresse setzt sich aus einem Netzwerkanteil (Netzwerkadresse) und einem Hostanteil (Hostadresse) zusammen.
Durch die Netzwerkadresse kann ein gesamtes Subnetz angesprochen werden. Die Netzwerkadresse besteht aus dem ersten Teil der IP-Adresse. Die Hostadresse aus dem zweiten Teil.
Die Verwaltung der IP-Adressen erfolgt durch das Network Information Center. Die IP-Adressen werden nicht einzeln, sondern in Blöcken, sog. Subnetzen zugewiesen.
Um Rechner erreichen zu können, die zu einem anderen Netzwerk gehören, sind Router (Gateways) nötig, die die Pakete in ein anderes Netz weiterleiten.
Routing-Tabelle:
Jeder Rechner eines Netzwerks besitzt eine Routing-Tabelle. Sie kann mit
den Befehlen netstat -nr bzw. route angezeigt werden.
Bsp.:
| Destination | Gateway |
| 127.0.0.1 | 127.0.0.1 |
| 194.127.157.0 | 194.127.156.1 |
Die erste Zeile verweist auf den loopback-device. Die zweite Zeile bedeutet, dass alle Pakete, die für das Netz 194.127.157.0 an die IP-Adresse 194.127.156.1 geschickt werden.
Diese ist die IP-Adresse des Rechners selbst. In diesem einfachen Fall ist dieses Netz mit keinem anderen verbunden. Der Host kann mit dieser Konfiguration nur Rechner erreichen, die in dem selben Netz liegen.
Gibt es nur einen Router im Netz (Default-Gateway) werden alle Anfragen an nicht direkt erreichbare Adressen zu diesem Router geschickt.
Um IP-Adressbereiche zu unterteilen, verwendet man Subnetzmasken. Eine Subnetzmaske trennt eine IP-Adresse in den Netzteil und den Hostteil.
Es gibt 3 Standard-Subnetzmasken: 255.0.0.0, 255.255.0.0 und 255.255.255.0
Die Stelle(n) an der 255 steht gibt den Netzwerkteil an:
Bsp.:
| IP-Adr. | 20.5.5.4 |
| Subnetzmaske: | 255.0.0.0 |
| => Netzwerk: | 20.0.0.0 |
| => Host: | 5.5.4 |
Mit der Subnetz-Maske 255.255.255.0 läßt sich ein B-Netz in 256 Netzwerke mit je 256 Adressen unterteilen.
Bsp 1: B-Klasse-Bereich 172.200.x.x, Subnetzmaske: 255.255.255.0. Alle Rechner, die an der Stelle des dritten Bytes die selbe Nummer haben, gehören zu einem Netzwerk . => 172.200.0-255.x (jede Zahl zwischen 0 und 255 bestimmt ein Netz)
Bsp 2: Subnetzmaske 255.255.240.0 => 16 Netze mit über 4000
Host-Adressen:
Netzwerknummer 172.16.0.0 (1.Adresse des Bereiches) Hosts: 172.16.0-15.1-254
Netzwerknummer 172.16.16.0 (1.Adresse des Bereiches) Hosts:
172.16.16-31.1-254 usw...
Ein C-Klasse-Netz läßt sich mit den Standard-Subnetzmasken nicht mehr unterteilen. Hier wird das 4. Byte der Standard-Subnetzmaske 255.255.255.0 von links nach rechts mit 1en aufgefüllt.
Bsp.: 255.255.255.128 (10000000) unterteilt ein C-Klasse-Netz 192.168.10.x in 2 Bereiche: 192.168.10.0-127 und 192.168.10.128-255. Es sind so 2 Netzwerke entstanden, wobei 2 Nummern nicht für den Hostanteil verwendet werden können, da sie die Netzwerkadresse und die Broadcastadresse bezeichnen. Es sind dies jeweils die niedrigste und die höchste Nummer des Netzes.
Bsp. von oben:
192.168.10.0-127 => 192.168.10.0 Netzwerk-Adresse => 192.168.10.127
Broadcast-Adresse
192.168.10.128-255 => 192.168.10.128 Netzwerk-Adresse => 192.168.10.255
Broadcast-Adresse
ARP dient zur Ermittlung von MAC-Adressen zu IP-Adressen. Soll ein Paket geschickt werden, von dessen Empfaenger nur die IP-Adresse, aber nicht die MAC-Adresse bekannt ist, dann ermittelt das ARP-Protokoll mittels eines Rundrufs (Broadcast), welcher Station die entsprechende IP-Adresse gehört.
ICMP (Internet Control Message Protocol) gehört zur TCP/IP Protokollfamilie. Während IP zum Datentransport dient, werden mit Hilfe von ICMP Fehler- und Informationsmeldungen ausgetauscht.
Eine Funktion von ICMP ist der Ping-Echotest. Hierbei wird das gesendete ICMP-Ping Paket vom Empfänger an den Sender zurückgeschickt.
MAC-Broadcast-Pakete sind nicht an eine bestimmte sondern an alle Stationen am Netz gerichtet. (Engl. für "Rundruf"). Die MAC-Zieladresse eines Broadcast-Paketes ist immer FF-FF-FF-FF-FF-FF (hex.).
IP-Broadcasts sind an ein ganzes IPSubnetz gerichtet. Die Definition von IP-Broadcasts ist abhängig von den im Netz verwendeten Adressen und der Netzmaske. Am allgemeingültigsten ist die IP-Adresse 255.255.255.255.
Broadcasts auf einem Netz können störend sein, wenn sie in Massen auftreten, da Broadcasts von allen Stationen empfangen und verarbeitet werden müssen (auch wenn das Ergebnis der Verarbeitung zum Wegwerfen der Nachricht führt). Es ist daher wichtig, dass man massive Broadcast-Sender abzustellen kann.